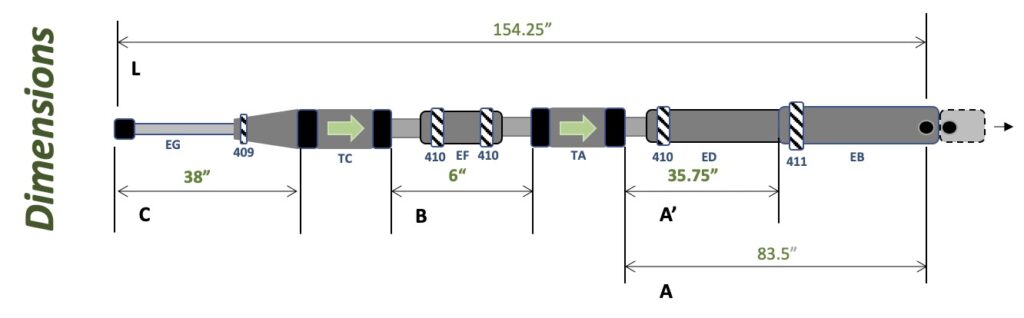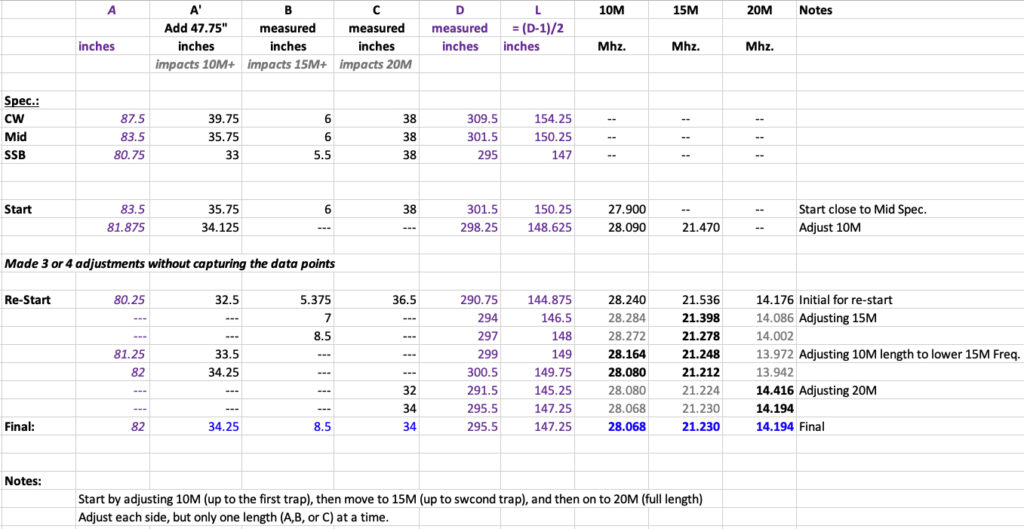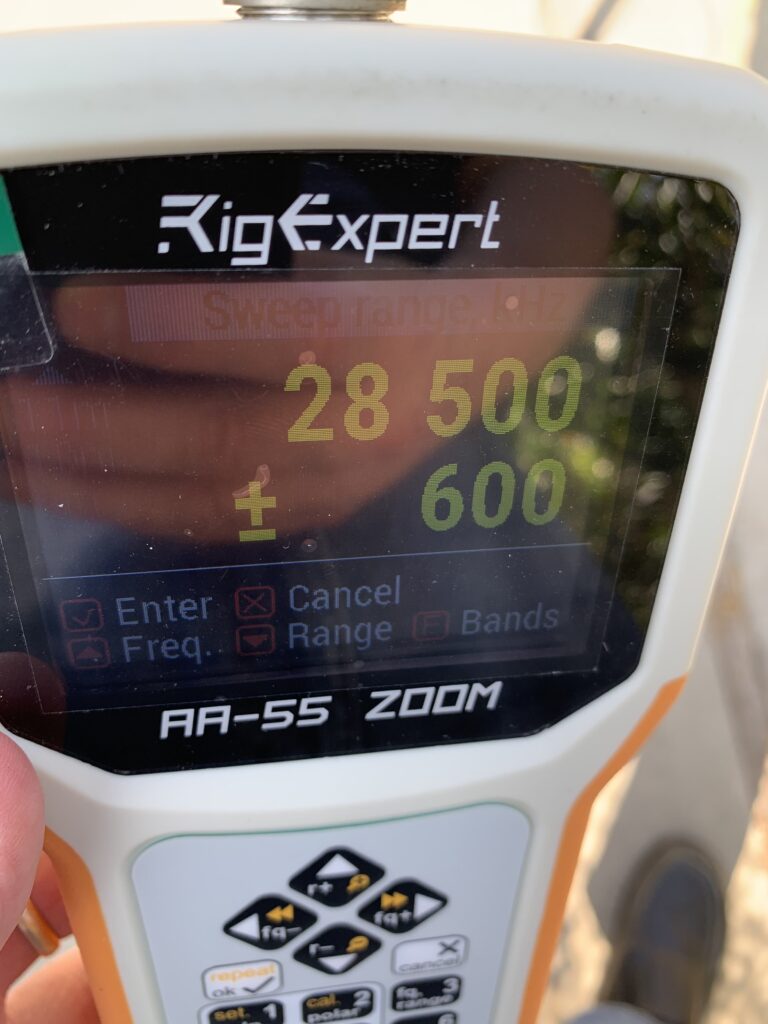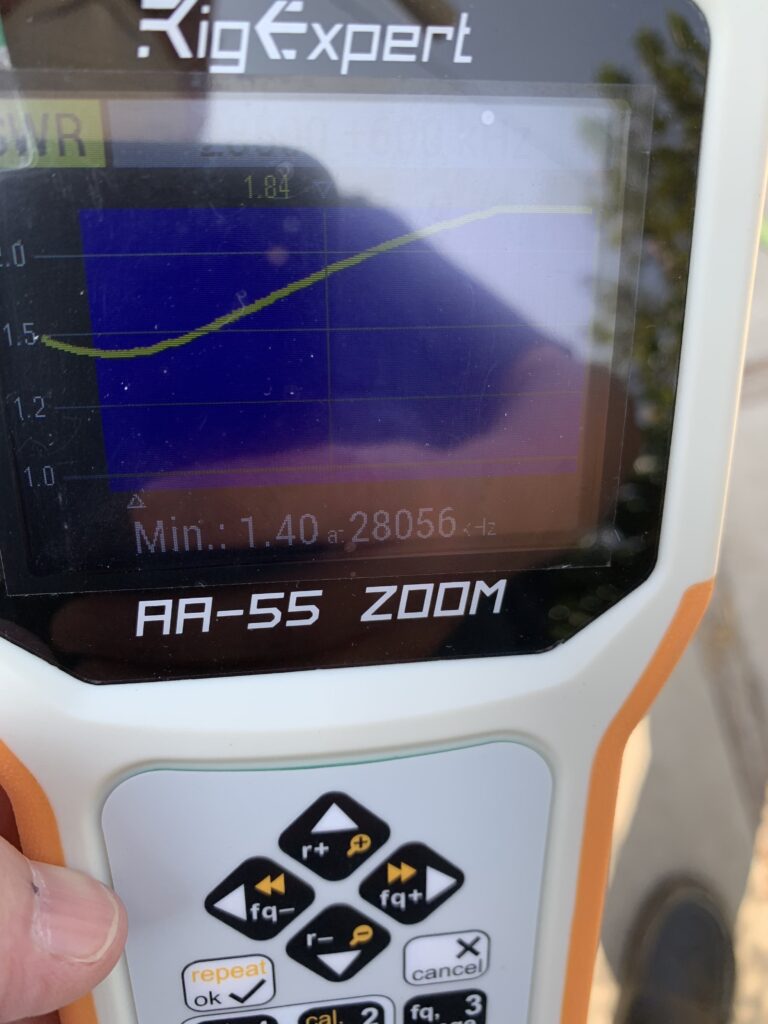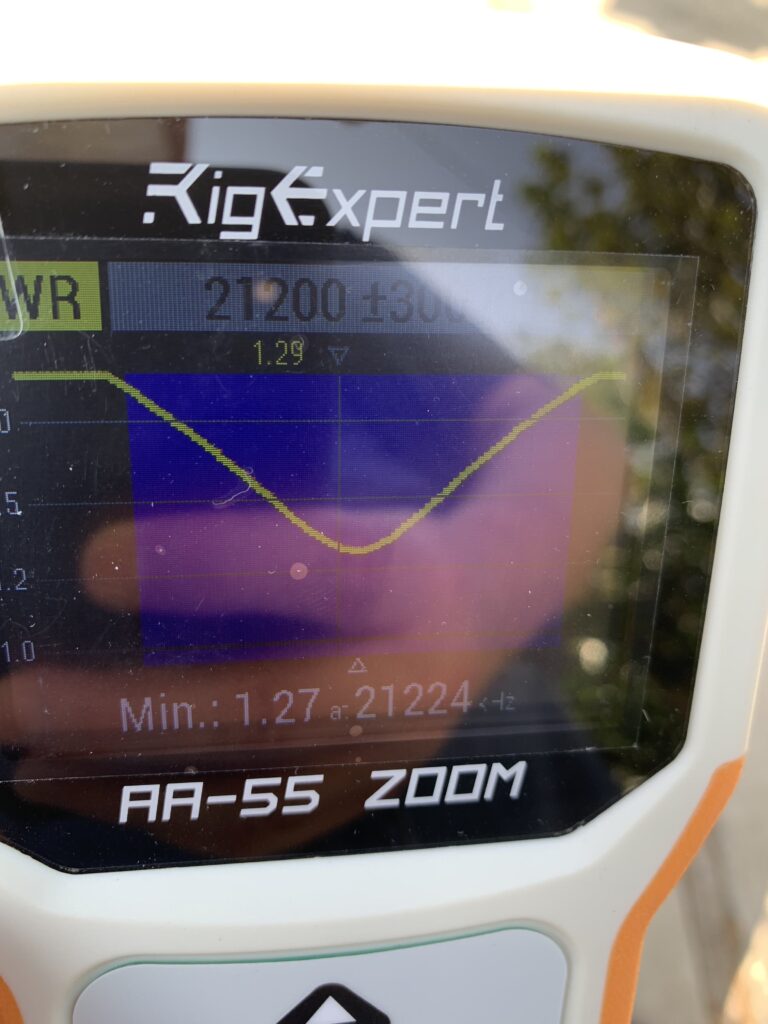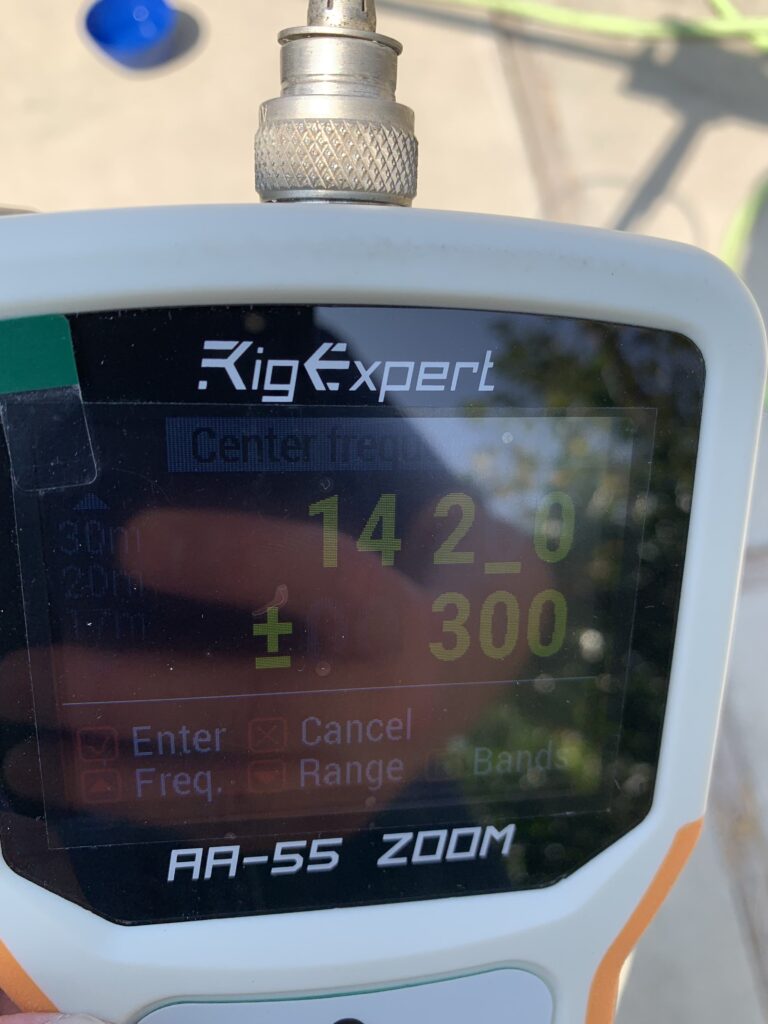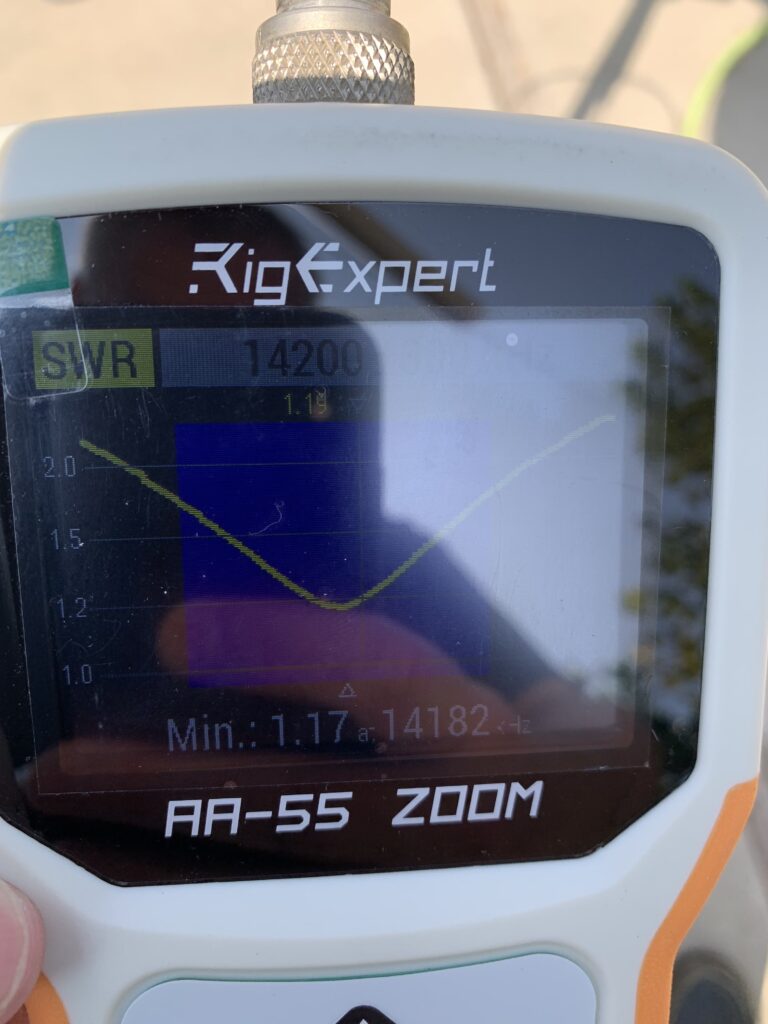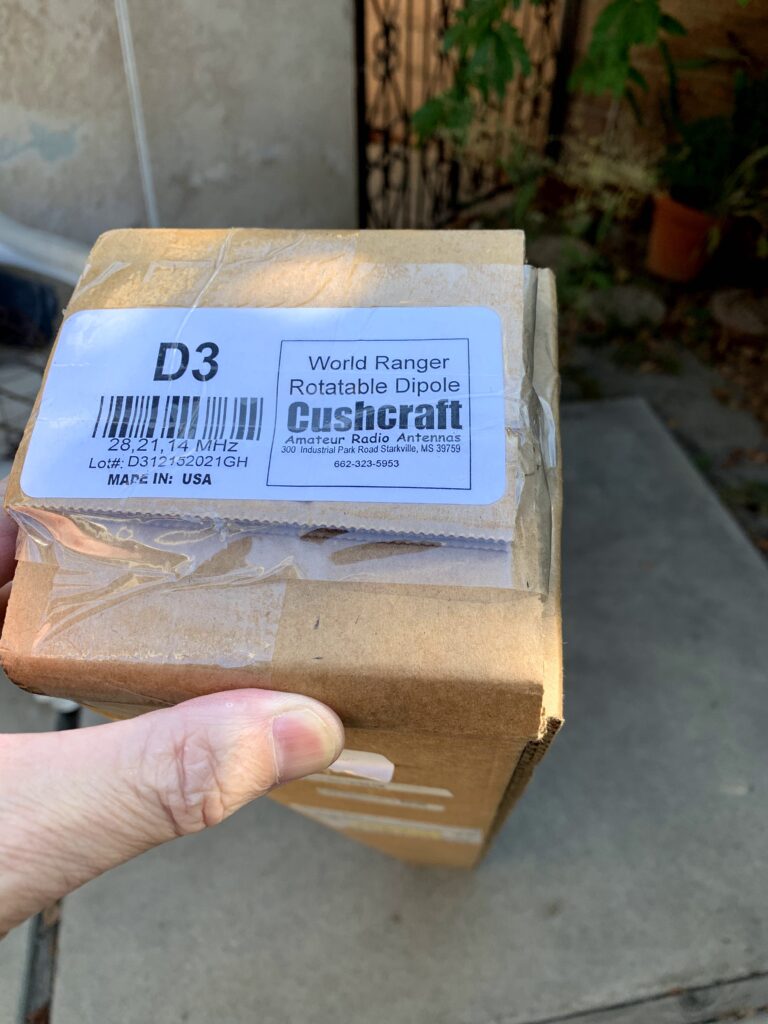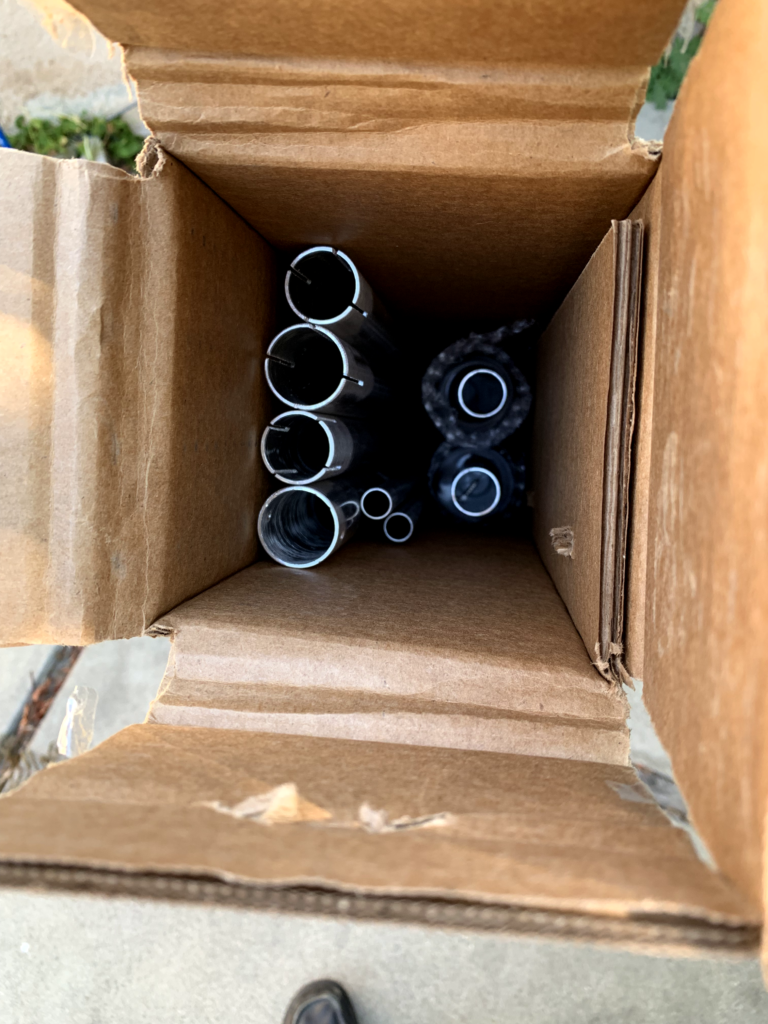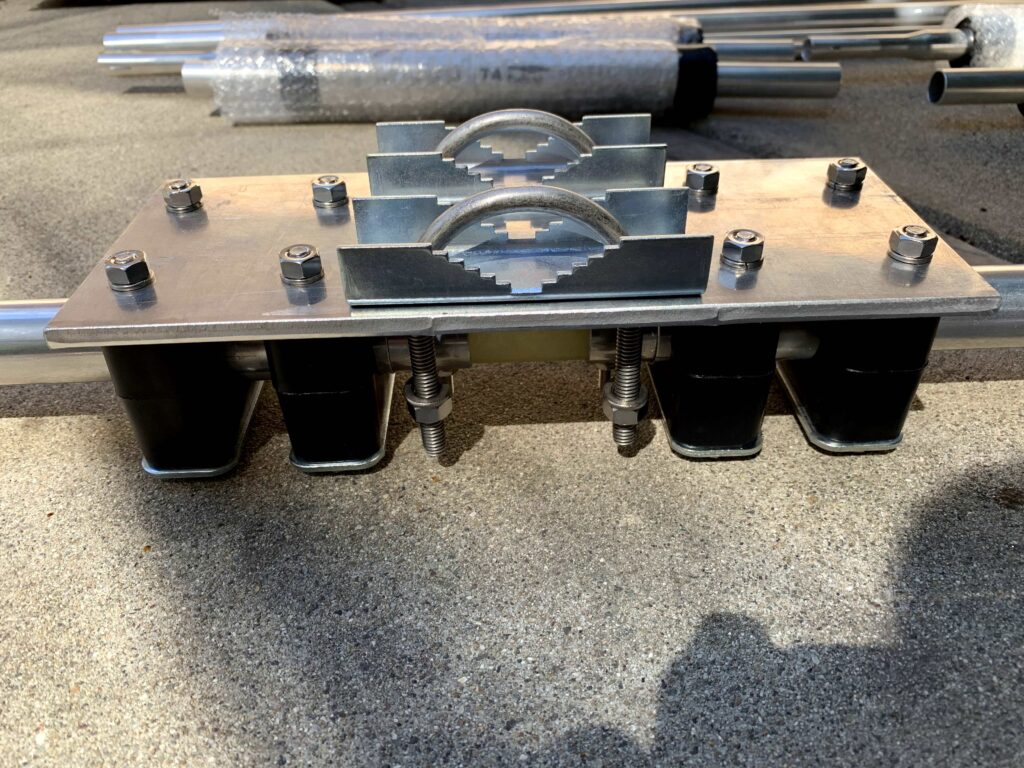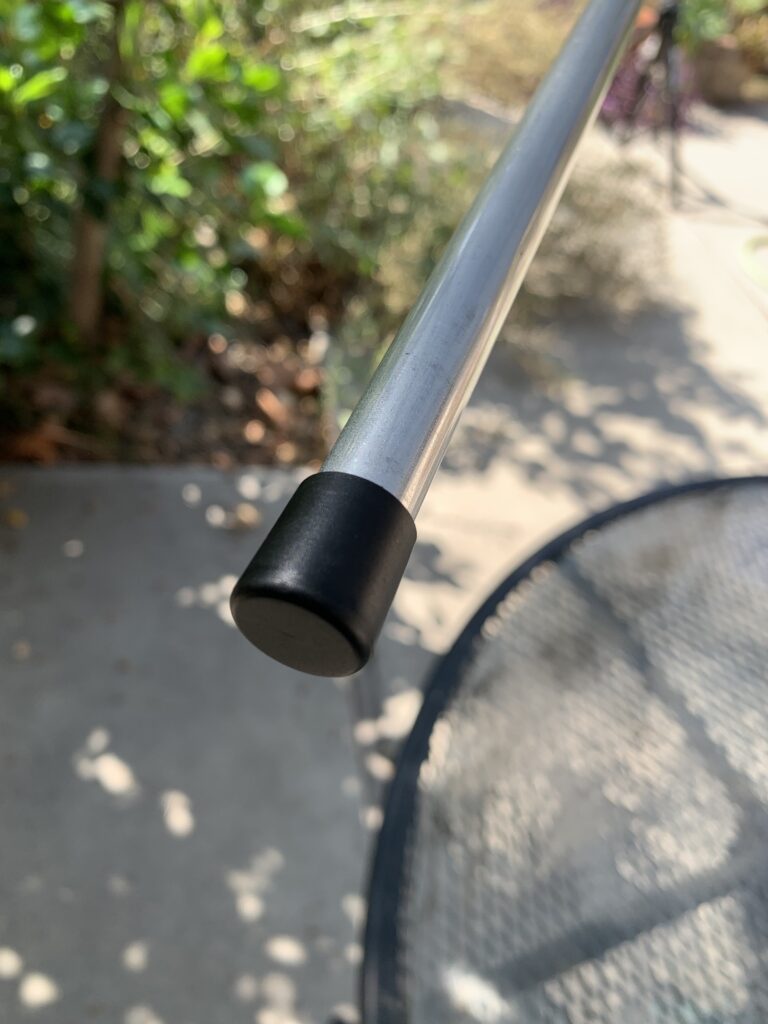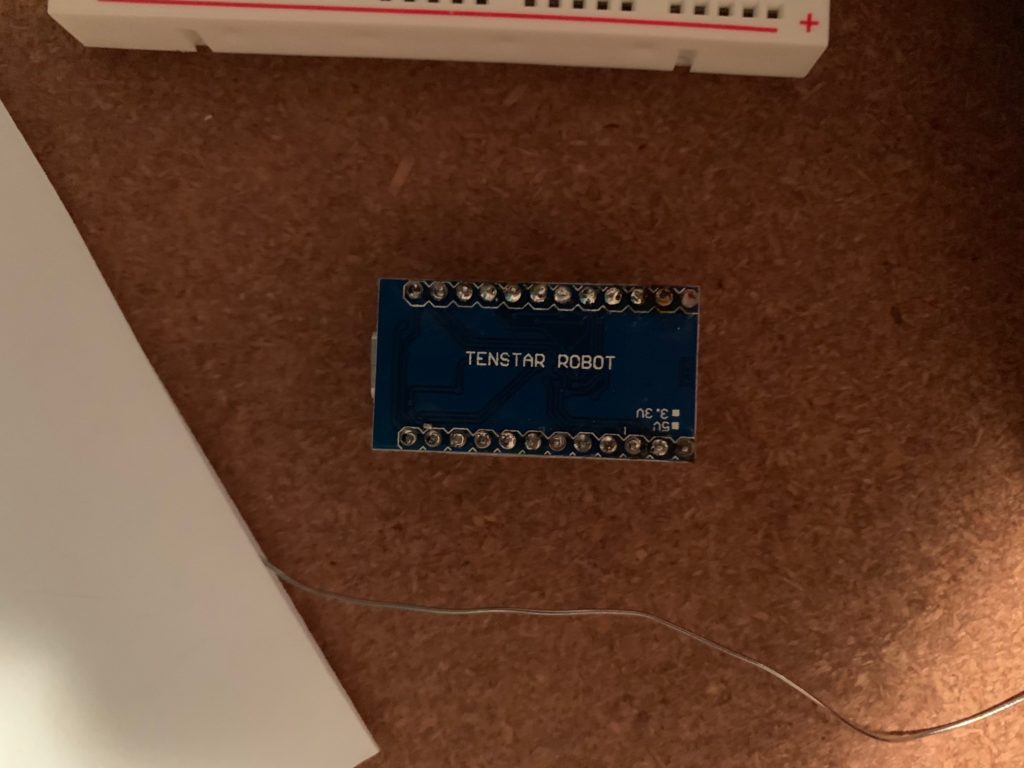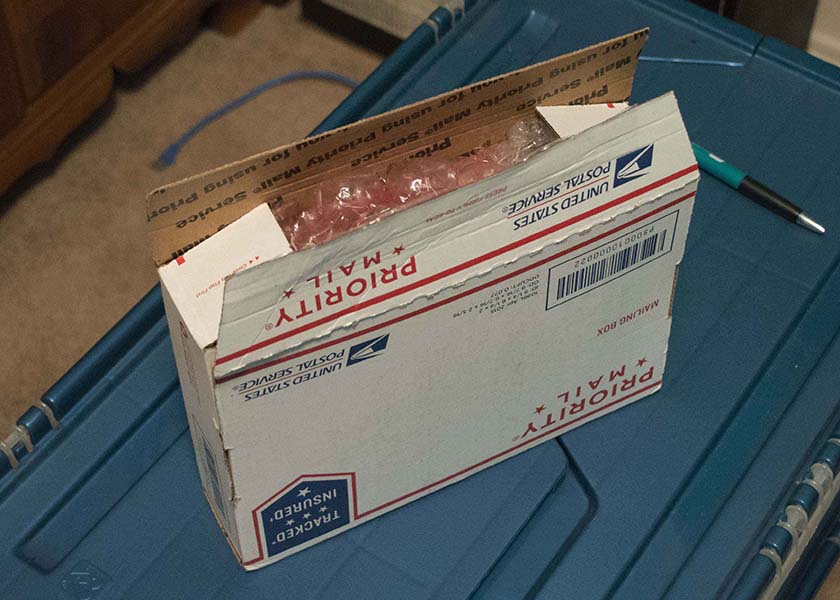Once assembled, used a RigExpert AA-55 Zoom to analyze the SWR and help tune the antenna. Between the coax connector and the analyzer is the same RF choke that will be used once the antenna is put up. Started lengths close to Cushcraft’s suggested lengths for the middle of each band. My thinking is to adjust the length to the first trap focusing on 10 meters, then move outward to the next trap for 15M, and finally to the total element length for 20M.
Drew out a diagram showing the element lengths to be adjusted.
- Length A is the distance from the coax connection screw to the black edge of the first trap.
- Length A’ allows for easier measuring. A’ is the length from the end of the first piece of aluminum tubing to the black edge of the first trap (start of the trap. Thus, A is consistently 47.75 inches longer than A’ since the length from the coax connection point to the end of the tubing is that length. This made it much easier to measure than the full distance of A.
- Length B is the distance between the end of the first trap (the outward black edge) to the start of the next trap (again, the black edge, not the aluminum tubing).
- Length C is distance from the outer black edge of the last trap to the end of the aluminum tubing at the end of the element.
- Length D is the total length of the element, from the ending tip of the left side all the way to the ending tip of the right side. In my table, this is a calculated value (other than a quick measurement to validate my math). I used this value, along with A, B, & C, to compare with the manufacture’s specifications.
- Length L is for my use, again as a check of my math, from the coax connection screw to the end of that side. Note that there is 1 inch between the coax connection screws, and D equates to 2 times L plus one inch.
Below is a chart of the lengths and measured center frequency at that length.
Each of the bands is now useable. The tuniing for 20M is exactly where I wanted it. For 15M, it is a little high , and 10M is lower than desired; however, all the bands will be usable with an SWR below 2:1.
After making all the adjustments and measurement, the clamps were tightened and measurements were re-taken with no significant changes to their values.
10M measurement settings: 28.500 Mhz. +/- 600 hz.
Center Frequency showed: 28.056 Mhz.
Usable band is from 28.000 Mhz. up to 28.600 and possibly a little bit more. This works well for where I operate.
15M measurement settings: 21.200 Mhz. +/- 300 hz.
Center Frequency showed: 21.224 Mhz.
Although the low and high ends have a higher SWR than I would like, the antenna will be usable across all of 15M.
20M measurement settings: 14.200 Mhz. +/- 300 hz.
Center Frequency showed: 14.182 Mhz.
The dipole will be usable across the entire band.
The D3 rotatable dipole is tuned and ready to be put up & on the air.